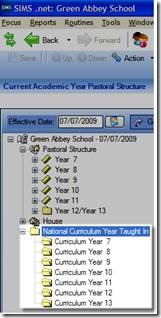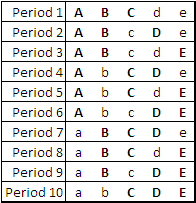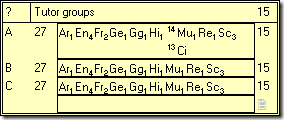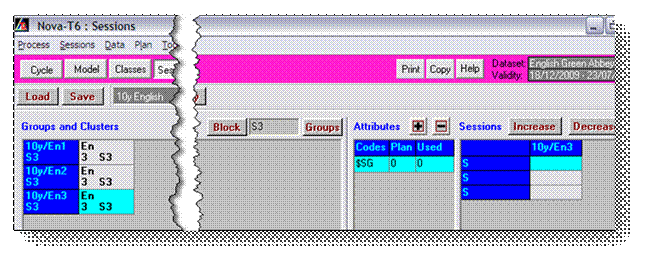Introduction
In a straightforward world, schools would have complete freedom to teach all students of a year the same subject at the same time, with students grouped or set according to the requirements of that subject alone, for all subjects.
In reality, this does not happen because of a shortage of teachers, rooms and time.
Banding (splitting a year group into two or more populations) is one mechanism used to cope with such situations, and is covered in another document.
This document looks at another technique; “pairing up” a resource-hungry subject with one or more other subjects to ameliorate, or even overcome, such problems.
Assumptions
It is assumed that the reader is familiar with basic timetabling concepts and terminology, such as bands and blocks.
Pairing up
“Pairing up” is the process whereby a critically-grouped (or “set”) subject is combined in the same block with another subject (or subjects) which can use those same groupings. Usually, this is done to overcome resource limitations associated with the set subject.
Opinion will vary, of course, but subjects which are typically set include maths, English and science. Subjects where setting is often less critical include P.E. and art.
The idea behind pairing up is that, while some of the groups in the block are taught the resource-light subject, the other groups will be taught a different subject. Over the whole cycle, each group gets the planned number of periods.
To achieve this, at least one other subject must be added to the block in question. In the following simple example, there are 3 groups, each of which has 2 periods of English and 1 of humanities (this is fictitious):

If there are only 2 English teachers, clearly the three groups cannot be taught that subject simultaneously.
By suitable pairing-up with humanities, however, we can achieve the following scheduling arrangement (“build”):
Thus, when any two groups are being taught English, the third receives humanities. The block size was increased from two (English only) to three sessions in order to accommodate this pairing. This arrangement of two or more subjects per group “in a line” is commonly known as a linear block.
In simple situations like the one above, the calculations can be done ad hoc. However, when more periods and subjects are involved, a methodical approach is better.
A worked example
In this example, the timetabler is working on Year 9 maths, faced with the following constraints:
· Cohort size dictates there should be 5 maths groups (labelled M1 to M5), and that these groups will be setted i.e. students will be placed into one of the five groups based on some aspect of their mathematical ability
· It has been decided that each of these groups will have 6 periods of maths per week
· There are 3 maths teachers available to teach year 9. Thus, no more than three of the five groups can be taught maths at the same time
· Year 9 is timetabled in a single band
This is the relevant part of the initial timetable model:
All groups in a block are taught at the same time, so the model above will not work as it stands; only three (at most) of the five maths groups can be taught maths simultaneously. We will add another subject into the Maths block in order to pair-up and spread the load.
Determining block size
By placing additional subjects into the block, we will increase the block size i.e. the number of sessions the block will require on the timetable. Before choosing the additional subject, we need to know how many periods of it must be added to the block; a little maths will help.
We know the following:
| Label | Meaning | In our example | Comment |
| g | Number of groups | 5 | M1 to M5 |
| p | Number of periods planned, per group, for the resource-stricken subject | 6 | Periods of maths planned per group |
| x | Maximum number of periods of this subject that can be delivered simultaneously | 3 | The number of maths teachers available |
With that information, the overall number of sessions required, s, can be determined by:

Or, in English: Multiply the number of groups by the number of periods required, then divide by the number of teachers available. If the answer isn’t a whole number, round it up to the next whole number.
Applying this to our example, we get:
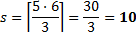
So, the revised block will require 10 timetable slots. We can now choose another subject to pair up with maths, knowing that this subject must be delivered for  periods. In our example, PE looks like a good candidate – 4 periods are planned, and the PE department is happy to use the maths group setting.
periods. In our example, PE looks like a good candidate – 4 periods are planned, and the PE department is happy to use the maths group setting.
Revising the model
Having chosen PE as the pairing-up subject, the model is adjusted accordingly. Note that the block size for the maths block is now 10 (i.e. 6 + 4):
Build
In the build, we need to ensure that each maths group gets six periods of maths, and that no more than 3 groups have maths at the same time. If we stick to these rules, the rest of the build is easy.